April 09, 2024 (4 months ago)
TiviMate Channel Playlist and EPG (How to Setup Quickly)
When you subscribe to an IPTV service, your provider usually gives you a URL consisting of server, username and password details that you can use to access the playlist. The most challenging part comes when you have to add that playlist to your Tivimate app. Making sense of the playlist formats, i.e., M3u and Xtream codes, requires research.
What are different IPTV Playlist formats?
M3u code: M3U is a computer file format that contains multimedia playlist data. When you sign up for an IPTV service, your provider gives you an M3U URL, which you can add to your TiviMate app’s settings, and your purchased playlist will show up on the interface. This URL ends with .m3u and makes it easy to identify whether you have an M3u URL or Xtream code to integrate.
Xtreme Codes: Xtream code is a tool which helps people watch streaming content on IPTV-compatible players. Most IPTV providers give you an Xtream code login to activate your playlist. It’s easy to integrate this code into the TiviMate app. You can identify that you have received an xtream code login from your IPTV provider if the credentials contain a URL, username and password – each has a purpose.
Additionally, the IPTV provider gives you a separate channel’s EPG for your playlist. EPG is the Electronic Program Guide, which displays the channel’s live streaming schedule for each playlist. Often, you add the IPTV playlist, and it works fine, but your channel’s EPG doesn’t show up, that’s because you have to add both of them separately.
Therefore, we have come up with a solution article to help you with the TiviMate playlist and EPG setup issue.
Ready to learn? Let’s get to it.
How to Add Channel Playlist in Your TiviMate App?
Get the channel’s playlist credentials from your IPTV provider and follow the below-mentioned steps to setup the M3U URL or Xtream code playlist in your TiviMate app.
Adding M3U Playlist in TiviMate
Here’s how you can add a M3U URL:
- Open your TiviMate app and you’ll see option labeled “Add Playlist” on your screen.
- Select the option and then select M3U Playlist.
- Enter the M3U URL here and it’ll take few seconds to process the playlist.
- After adding your playlist, you can proceed to adding the EPG.
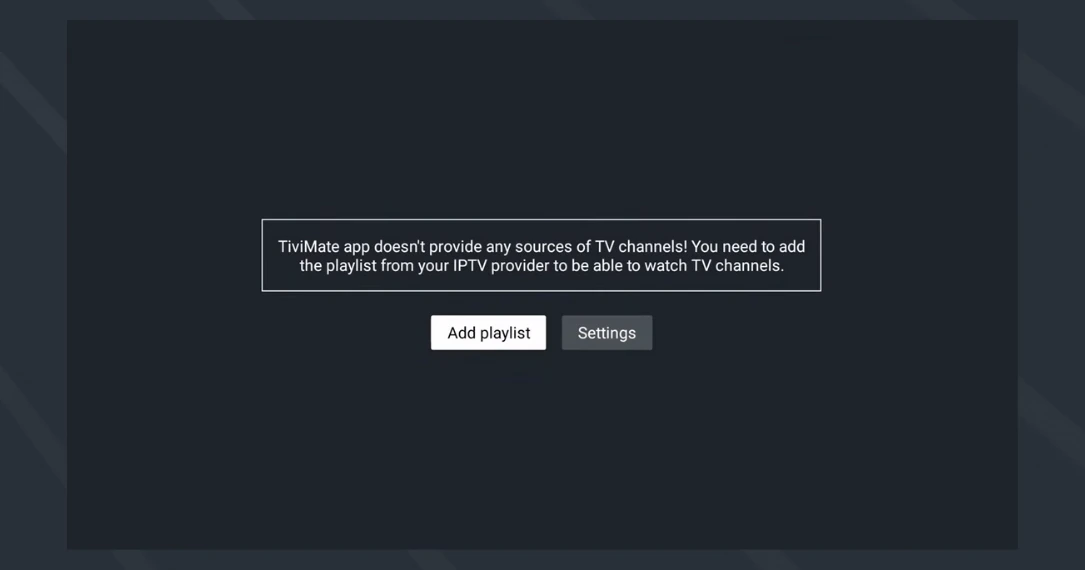
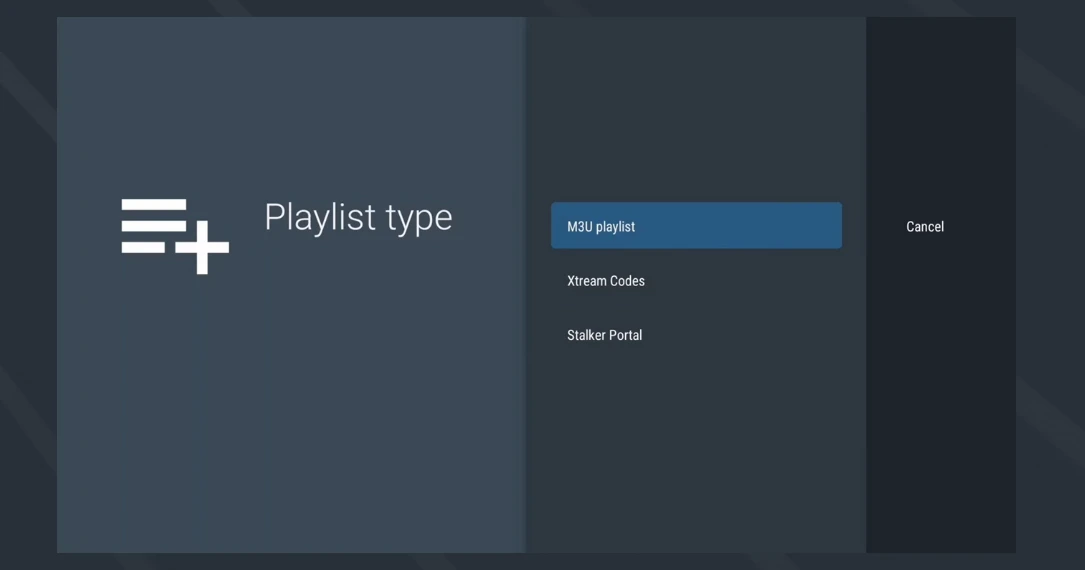

Adding Xtream Codes in TiviMate
Here’s a quick rundown on how to set up a playlist through this method:
- Launch the TiviMate app and it’ll prompt you to add a playlist.
- Tap on the “Add Playlist” option. Next you should select the “Xtream Code” option.
- Enter Xtream code details, i.e., username, password.
- Click Next and Save your Playlist.
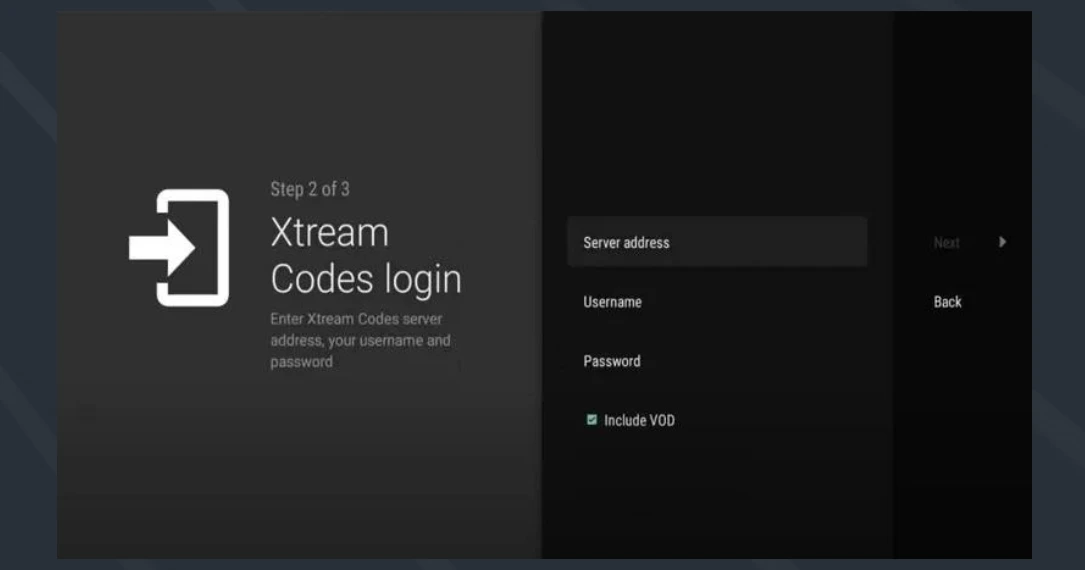
However, if you can’t figure out your Xtream code credentials here’s how you can guess it right: The details after username is your username and will typed in the Xtream Codes entry, the details after password will be added into your Password entry. Similarly, you will add the URL part in the Server Url option.
Once you make all the changes your playlist will start loading in your TiviMate app.
How to Add Channel EPG in TiviMate?
Usually, IPTV providers give you a channel’s EPG along with playlist credentials. In that case, you can easily add the EPG to your TiviMate app.
Here’s the step-by-step process:
- Navigate to the “Settings” menu and select “EPG” option
- Find and tap on “EPG Sources” Then, select the “Add Source”.
- You will be prompted to enter the EPG source URL.
- After entering the URL, confirm by pressing “Ok” to save your new EPG source settings.
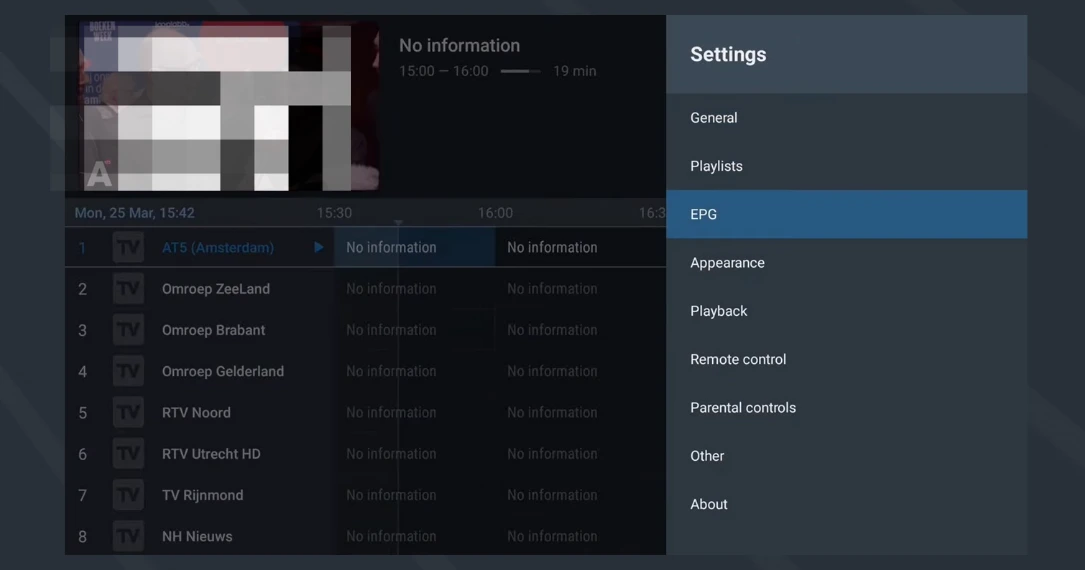
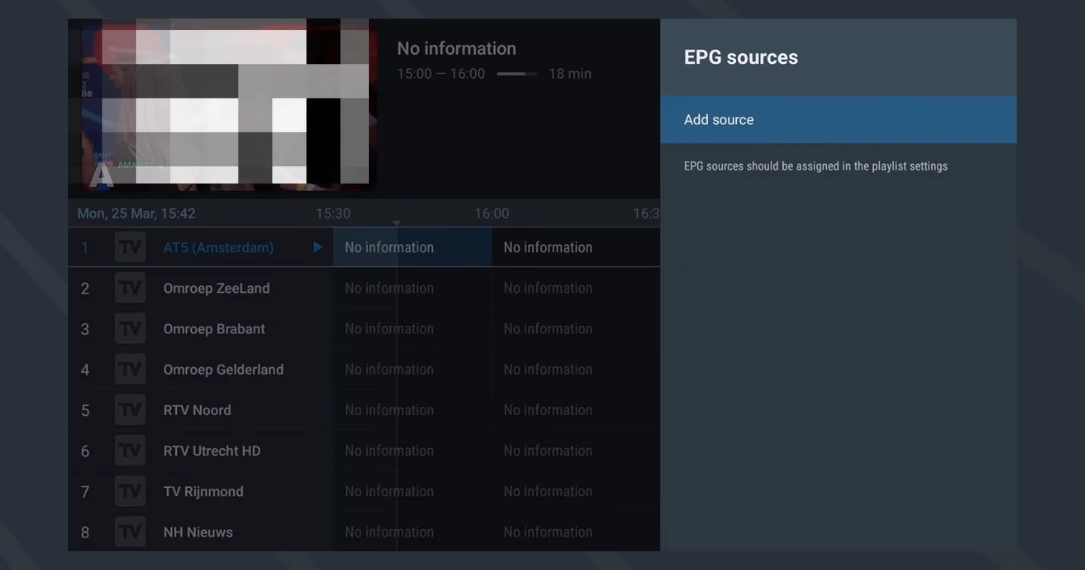
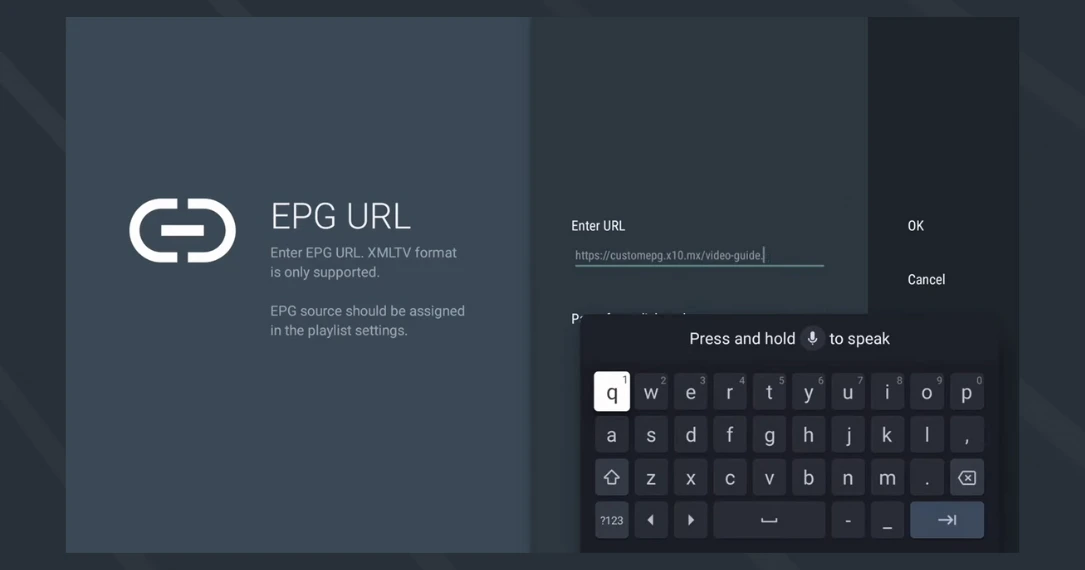
It can work, regardless of getting set up in your playlist using MPU or Xtream code method. Oftentimes, your EPG shows a certain percentage of streaming programs in your playlist, so to resolve this issue, you can buy a secondary/external EPG that will retrieve your remaining program guide in your TiviMate app.
Afterwards, you can use IPTV Editor or IPTVBoss to combine two EPG sources for one playlist, or you can switch to a good IPTV service which includes excellent EPG.
FAQs
Why Some Channels Are Not Showing Up in Playlist?
If you have successfully installed your playlist and some channels aren’t displaying after a few days, but the same issue persists even after you keep deleting and reloading the playlist – do contact your IPTV provider. Your provider may be updating the channels in the back-end; hence, you’re facing this problem.
However, if you are getting 404 or other errors popping up on the screen, use a VPN or try changing to a different location. You can also try to add a User-agent in the tiviMate app – “VLC” is a good option to get playlists to reload again.
Why does My Channel’s EPG is Not Showing Up?
In case your channel’s EPG gives a processing error after you successfully add your playlist, try adding a user agent in your app’s settings. The error might occur due to a missing user agent.
Your EPG guide doesn’t load when your current IPTV service has an incompatibility issue with TiviMate. Type “VLC” under user agent settings, and it will work, or you can try adding other user agents that your provider approves.
Can I Identify Which Playlists Failed to be Updated?
You can’t identify which playlists have failed to get updated in the TiviMate app. However, creating a limited number of playlists will make it easier to organize and update frequently.
Why does My Channel’s EPG is Not Showing Up?
Here are some of the best M3U IPTV playlists that you can use on TiviMate for free. All of these playlists are 100% legal and completely safe to use.
- Samsung TV Plus
- Pluto TV
- Plex
- Stirr
- PBS
Why am I Unable to Add a Free MU3 Playlist in TiviMate?
This might surprise you, but a single capitalization mistake can prevent the whole MU3 playlist from loading in your TiviMate app. Therefore, while entering the M3U Url, write the provider’s name in the right capital letters.
For Instance, If you’re connecting to Samsung TV Plus service in TiviMate, ensure the provider name has no space and is capitalized properly just like this, SamsungTVPlus. Once you do that, your MU3 playlist will start displaying in your TiviMate’s interface.
Last Updated:
